Sau một thời gian sử dụng, máy tính Windows sẽ chậm. Phải thừa nhận rằng, Windows 10 tốt hơn so với các phiên bản trước nhưng vấn đề này vẫn xảy ra.
Tuy nhiên, bạn có thể tăng tốc ổ đĩa cứng bằng các ứng dụng tối ưu hóa HDD. Bài viết này sẽ giới thiệu cho các bạn một số công cụ tăng hiệu suất ổ cứng.
1. Windows Optimize Drives
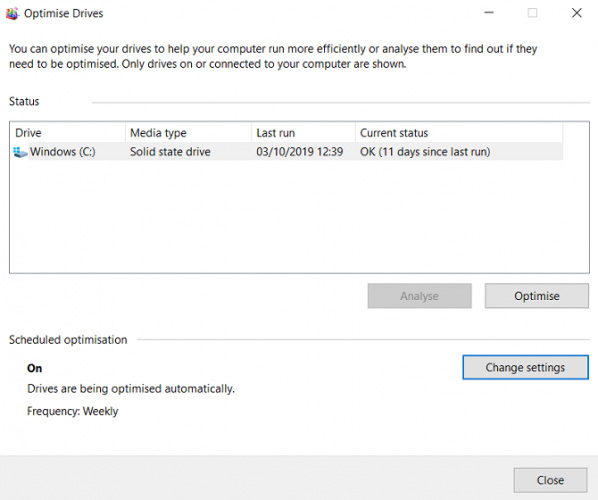
Hãy bắt đầu với công cụ gốc của Windows, Optimize Drives. Nó có thể phân tích hệ thống để tìm các vấn đề về chống phân mảnh ổ đĩa cứng, sau đó sửa chữa nếu có thể.
Trừ khi thay đổi thiết lập cài đặt, công cụ này sẽ được lên lịch chạy tự động. Để kiểm tra, truy cập Start > Windows Administrative Tools > Defragment and Optimize drives.
Thực hiện chống phân mảnh ổ cứng ít quan trọng hơn đổi ổ cứng SSD, nhưng Microsoft vẫn khuyên bạn nên chạy công cụ này mỗi tháng một lần.
2. Disk SpeedUp
Disk SpeedUp là công cụ bên thứ ba có thể tăng tốc ổ cứng HDD. Nó sẽ phân tích, chống phân mảnh và tối ưu hóa ổ đĩa kết nối với máy.
Công cụ này có một vài tính năng hơn công cụ gốc của Windows. Ví dụ, Disk SpeedUp có thể tự động tắt máy tính sau khi hoàn tất quá trình chống phân mảnh. Bạn có thể chạy nó trước khi đi ngủ và trở lại với chiếc máy tính “mới” ngày hôm sau.
Disk SpeedUp cũng có “ngoại hình” tốt hơn công cụ Windows. Bản đồ chống phân mảnh trực quan hơn và có cả biểu đồ, dữ liệu để bạn có thể tìm hiểu thêm.
Nhiều người dùng nhận xét Disk SpeedUp nhanh hơn công cụ Windows.
3. Windows Device Manager
Nếu muốn tăng tốc độ đọc, ghi ổ cứng, bạn có thể xem xét một công cụ Windows khác là Device Manager. Công cụ này cho phép máy tính lưu trữ dữ liệu trong bộ nhớ cache trước khi nó được viết vào ổ cứng. Vì máy tính có thể ghi dữ liệu lên bộ nhớ cache nhanh hơn ổ cứng, nên hiệu suất ghi/đọc tổng thể của ổ cứng sẽ được cải thiện.
Tuy nhiên, bạn cần lưu ý là dữ liệu trong bộ nhớ cache chỉ là tạm thời. Nếu máy tính bị mất điện đột ngột, dữ liệu trong bộ nhớ cache sẽ không được chuyển cho ổ cứng và bạn sẽ mất dữ liệu đó.
Để bật ghi bộ nhớ cache trên Windows, hãy làm theo các bước sau:
Bước 1. Ấn chuột phải vào menu Start và chọn Device Manager.
Bước 2. Ấn vào dấu cộng (+) cạnh Disk drives.
Bước 3. Ấn chuột phải vào ổ cứng bạn muốn thay đổi.
Bước 4. Ấn vào Properties.
Bước 5. Chọn tab Policies ở trên đầu cửa sổ mới.
Bước 6. Đánh dấu vào hộp bên cạnh “Enable write caching on the device”.
(Tham khảo QTM)

