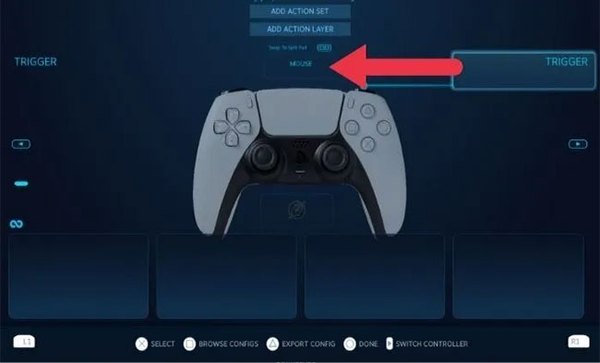Tay cầm chơi game (còn được gọi là gamepad) là cách phổ biến nhất để chơi video game, nhưng đó không phải là tất cả những gì chúng có thể làm được. Bạn có thể sử dụng tay cầm chơi game làm chuột, mở ra nhiều khả năng thú vị, như sẽ thấy trong bài viết sau đây.
Steam là cửa hàng game kỹ thuật số phổ biến nhất trên PC và nếu là một game thủ, bạn có thể đã cài đặt ứng dụng này trên máy tính của mình. Tuy nhiên, nếu bạn chưa có, bạn chỉ cần mở tài khoản và cài đặt client mà không cần phải mua bất cứ thứ gì.
B1: Sau khi Steam được cài đặt trên máy tính của bạn, hãy đi tới Steam > Settings.
B2: Từ menu bên, chọn Controller.
B3: Bây giờ, hãy nhấp vào General Controller Settings.
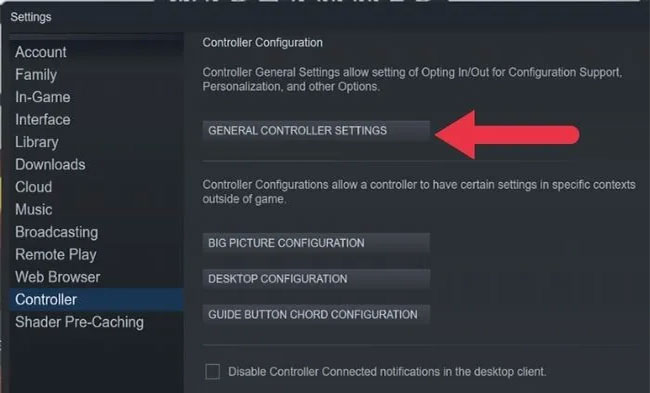
Nhấp vào General Controller Settings
B4: Đánh dấu vào ô phù hợp với loại tay cầm bạn đang sử dụng. Ví dụ đang sử dụng tay cầm Xbox, vì vậy tùy chọn “Xbox Configuration Support” sẽ được chọn. Đóng cửa sổ.
B5: Quay lại Settings, và trong Controller, lần này nhấp vào Desktop Configuration.
B6: Tại đây bạn có thể tùy chỉnh thao tác nhấn phím hoặc thao tác chuột mà các nút và thanh của tay cầm sẽ mô phỏng. Nhấp vào từng chức năng điều khiển bạn muốn tùy chỉnh và cung cấp cho nó một chức năng.
Tùy chỉnh các chức năng
B7: Trong trường hợp cụ thể này, ví dụ đã thiết lập nút trigger phải kích hoạt thao tác nhấp chuột phải, nút trigger trái kích hoạt thao tác nhấp chuột trái và thanh bên phải đã được đặt thành “Joystick mouse” trong “Style of Input”. Điều này có nghĩa là thanh bên phải bây giờ sẽ đóng vai trò con trỏ chuột giúp di chuyển xung quanh.
Tất nhiên, bạn nên chọn cấu hình thoải mái và trực quan nhất cho mình.
Nếu bạn có tay cầm Sony DualShock 4 hoặc PlayStation 5 DualSense, bạn có thể cấu hình touchpad của tay cầm để hoạt động như một con chuột.
B1: Quay lại “General Controller Settings” giống như bài viết đã hướng dẫn ở trên.
B2: Lần này, hãy kiểm tra tùy chọn “PlayStation Configuration Support”.
B3: Quay lại “Desktop Configuration” để bắt đầu ánh xạ các chức năng điều khiển mới.
B4: Bây giờ chọn touchpad từ sơ đồ trong Steam.
B5: Chỉ cần thay đổi kiểu nhập thành “Mouse”.
Chúc các bạn thành công.
(Theo QTM)